쇼핑몰매뉴얼 4-4.상품관리(상품등록)
페이지 정보
작성자 베스트피알 댓글 0건 조회 1,953회 작성일 18-08-16 17:40본문
관리자 -> 쇼핑몰관리 -> 상품관리?
|
상품관리 설정 - 상품을 등록하는 곳입니다. |
[1]상품등록방법
|
★상품등록 버튼을 클릭하여 상품입력 페이지로 이동합니다.? |
상품입력
- 등록하는 상품의 정보를 입력합니다.
필수입력항목(빨간색글자표시)만 입력하시면 상품등록이 완료됩니다. 그 외 필요한 부분은 추가적으로 입력하여주세요.
※필수입력항목: 기본분류, 상품명, 상품설명, 판매가격, 이미지
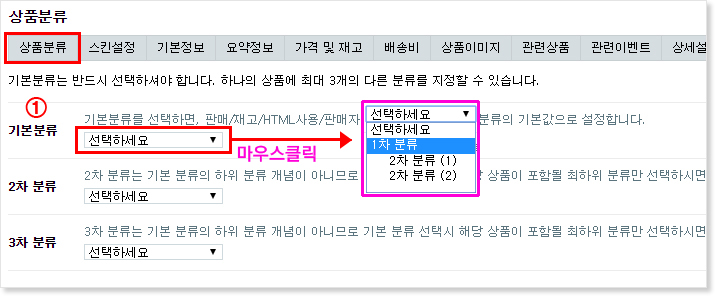 | ①기본분류:분류관리에서 설정한 분류를 선택합니다. |
|
②상품명?: 상품명을 입력하세요.
|
| ③상품설명: 에디터기능으로 텍스트와 이미지로 입력가능합니다.상품 상세페이지의 상품정보안에 노출됩니다. 이미지크기(가로:800px / 세로:1000px 이하) ※모바일 상품설명: PC버전과 연동되기때문에 상품설명을 따로 넣지않아도 모바일에서도 보입니다. | |
| ④???판매가격: 상품의 가격을 입력하여주세요. |
| ⑤?이미지: 상품리스트 이미지로 노출됩니다.이미지1 은 필수 입력으로 이미지1~10까지 등록가능합니다. 이미지크기(가로, 세로:500px ~ 600px?) / 용량제한 2M *정사각형으로 넣어야 ?비율이 틀어지지않습니다.? |
|
⑥?마지막으로 확인버튼을 클릭합니다. ※클릭하면 아래와 같은 안내창이 뜹니다. |
|
⑦ 계속 입력하시겠습니까? 라는 안내문구가 나옵니다. 계속 입력하지않고 바로 상품을 등록하려면 취소버튼을 클릭합니다. ?※취소버튼은 상품등록을 취소하는 것이 아닙니다. ⓐ만약, 상품정보를 계속 입력하실 경우에는 확인버튼을 클릭합니다. |
상품관리 페이지 출력화면
- 위의 취소버튼을 누르면 아래와 같이 상품관리페이지 목록으로 나옵니다.
⑧보기와 같이 상품이 등록되었습니다.
|
|
|
쇼핑몰 출력화면 - 관리자에서 등록한 상품이 쇼핑몰에서 출력되는 화면입니다.
⑨상품등록 시 상품분류에서 설정한 1차분류(메뉴)로 들어가면 등록한 상품이 보입니다.
⑩상품관리에서 등록한 상품이 보기와 같이 노출됩니다. |
[2]상품수정?
- 등록한 상품을 다시 수정할 때 수정페이지로 들어가는방법입니다.
*2가지방법?
1.상품상세페이지에서 수정페이지로 이동하기?
|
쇼핑몰 상품리스트 - 메뉴를 클릭하면 상품리스트페이지가 나옵니다.
①수정할 상품을 클릭합니다.
|
|
쇼핑몰 상품 상세페이지? - 상품 상세페이지 입니다.
②?오른쪽 상품관리(빨간색버튼)를 클릭합니다. |
2.관리자페이지에서 수정페이지로 이동하기??
|
관리자페이지 ①관리자페이지->쇼핑몰관리->상품관리로 이동합니다.? |
|
②?오른쪽 수정을 클릭하여 상품수정페이지로 이동합니다.? (첫번째 방법의 상품수정페이지와 동일합니다.)?? |
[3]전화문의?
|
상품수정 페이지 - 판매가격을 노출하지 않고 대신 전화문의로 변경할때 사용합니다. ? ①관리자페이지->쇼핑몰관리->상품관리로 이동합니다.? ??(상품등록 또는 상품수정을 클릭합니다.) ②??기본정보 탭메뉴를 클릭하여 전화문의 옵션의 예(체크박스)를 체크합니다.??? |
[4]배송비
- 상품등록 페이지의 배송비 설정은 전체설정이 아닌 원하는 상품에만 개별적으로 적용하고자 할 때 사용합니다.
|
①?배송비유형?: 5가지 선택사항이 있습니다. 1)쇼핑몰 기본설정 사용: 기본설정 그대로 사용 2)무료배송: 해당상품만 배송비 없이 사용 3)조건부 무료배송: 개별적으로 조건을 설정하여 배송비 설정 4)유료배송: 개별적으로 배송비를 다르게 줄 경우 사용 5)수량별 부과: 주문 수량에 따라 배송비를 측정할 경우 사용 ②??적용하면 전체설정보다 우선 적용됩니다.? |
[5]상품진열 순서변경
- 상품순서는 기본적으로 등록한 순서대로 등록됩니다.(최근에 등록한 상품이 맨위로)?
|
관리자->쇼핑몰관리->상품관리 |
|
①?순서 변경 후 왼쪽의 체크박스를 체크하고 맨아래에 선택수정버튼을 클릭하여 저장합니다.(※바로 옆의 선택삭제버튼을 누르지 않도록 주의하세요.) ? => 숫자가 작을 수록 상위에 출력되는 방식입니다. 입력하지 않을 경우 기본이 0입니다. ※변경시 0을 기준으로 상위 순서로 변경은 -1,-2,-3 ~ 으로 하위 순서로 변경은 1,2,3 ~ 으로 변경하여주세요. |
|
②?상품수정페이지에서도 출력순서을 변경할 수 있습니다.(방법은 위와 동일)? |
댓글목록
등록된 댓글이 없습니다.

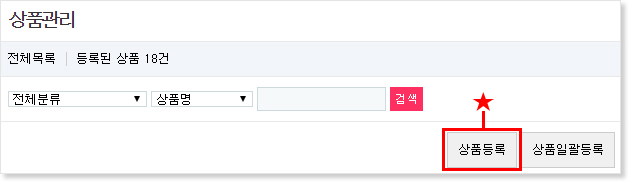
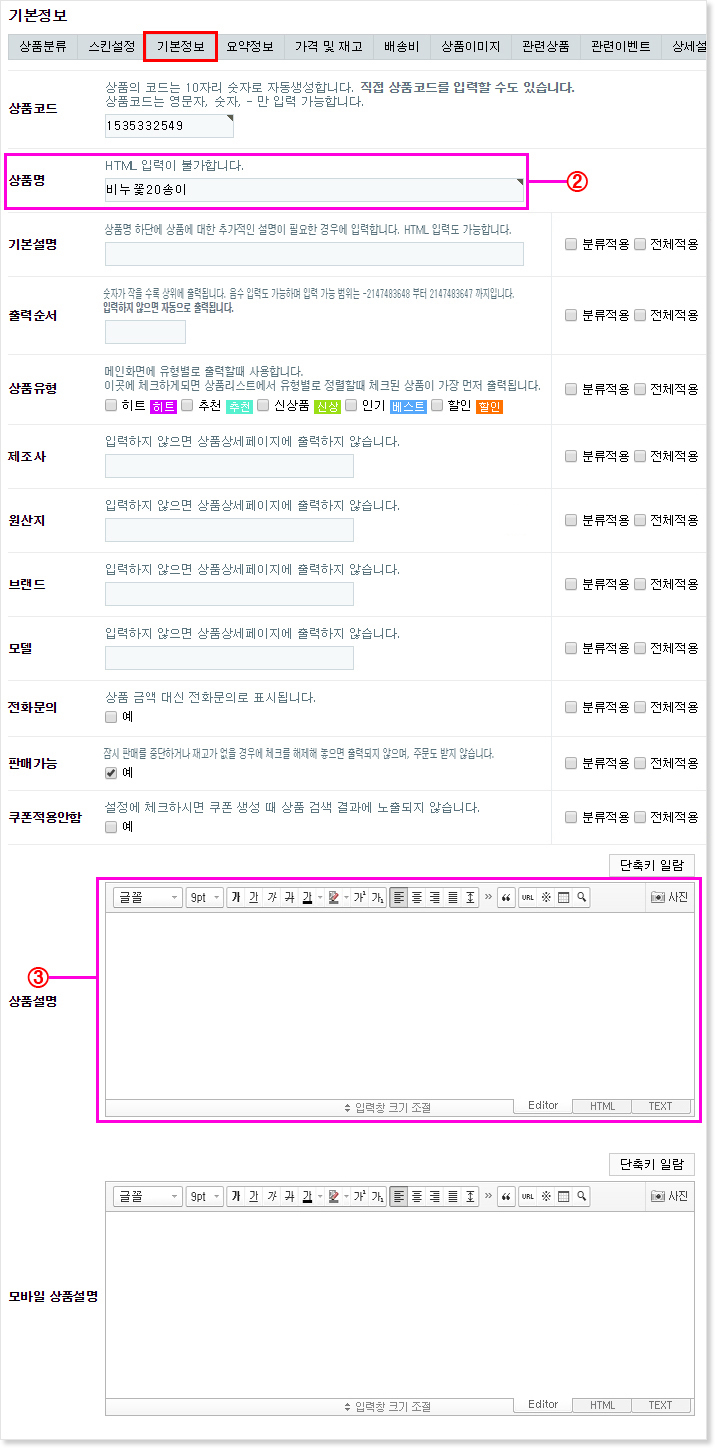
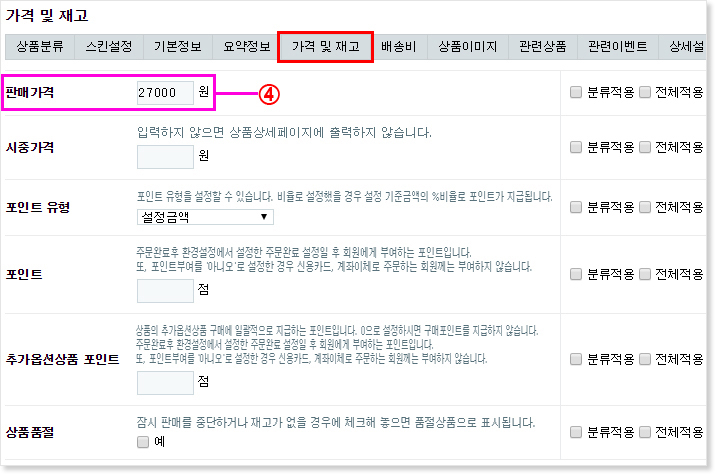
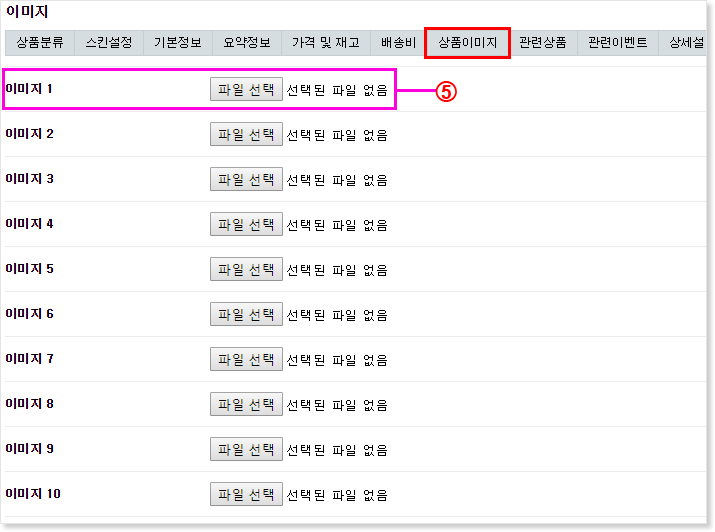
 ?
?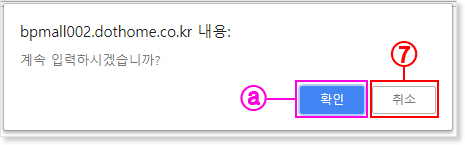
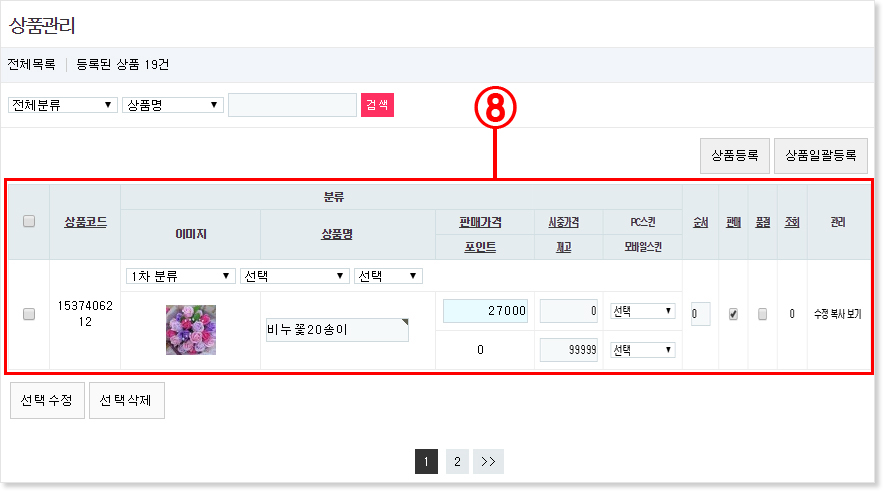
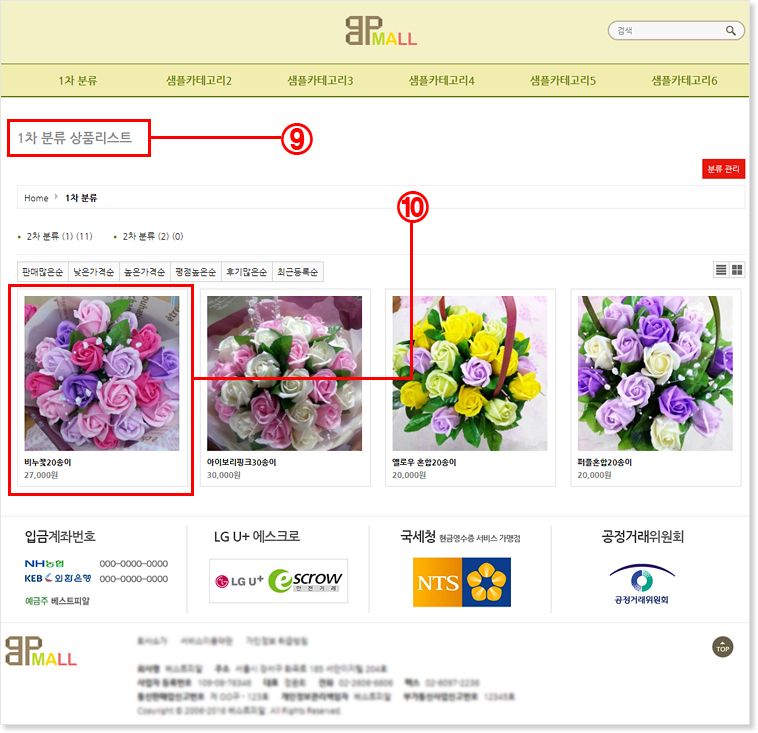
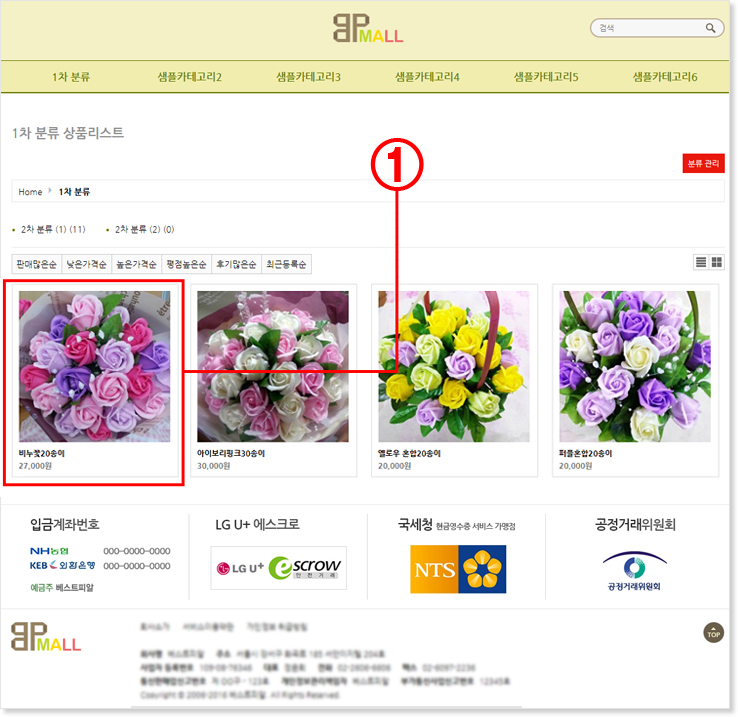
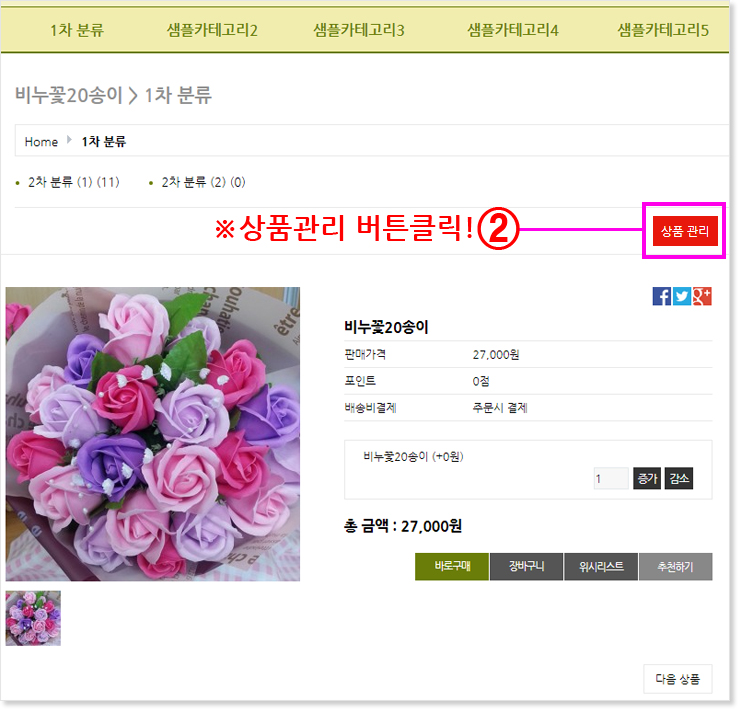
 ?
?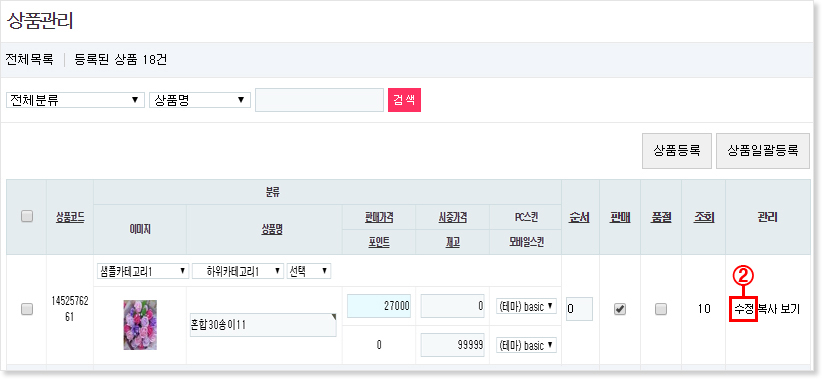 ?
?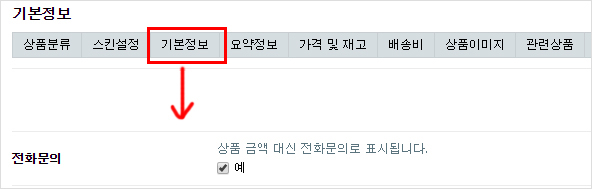
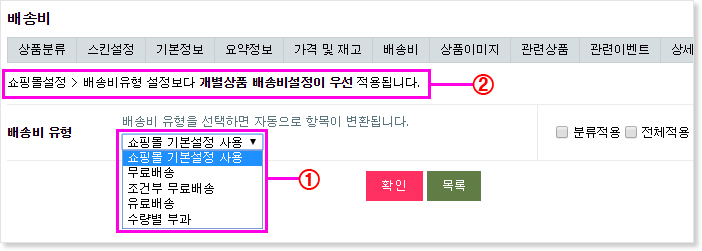

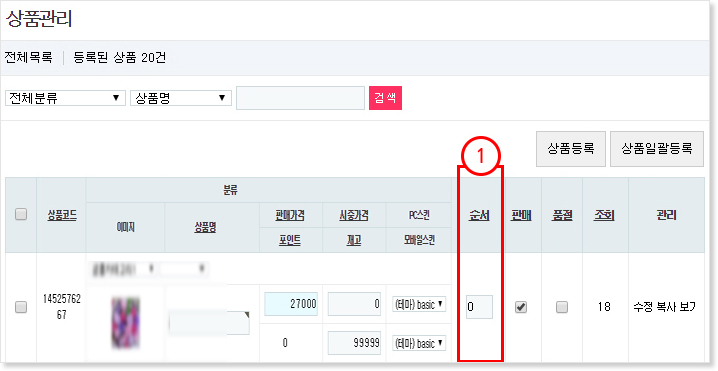 ?
?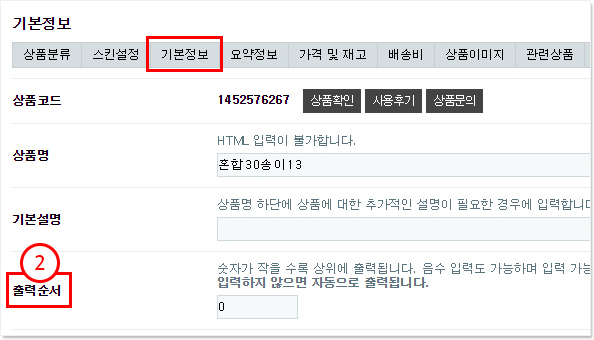 ?
?